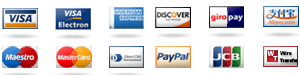If the errors are not too many, you can just click “Reset” and try to delete the errors one at a time. However, the more errors you have, the harder it is going to be to figure out which one caused your problem in the first place.
If you have a large number of errors, there is a way to eliminate the errors that are causing your problems. The trick is in how you use the error checker. If you think that the user error checker is helping to eliminate errors and you’re not sure how to use it, then here is how to use the tool in Excel.
First, select the cells in which you want to run the checker. Next, right click on the cells and select “New checker”. Select the “user” checker that you want to use by clicking the button that says “user”. Next, click on the “run” button that appears at the top.
The checker that you’ve created will now offer different options. The most important option is the “Advanced Options” drop-down menu. Click on this and you’ll be presented with a number of different options. It is important to note that some of these options may require that you use a specific version of Excel.
Some of the options you’ll need to consider include: “run on all users”, “run on new sheets”set the start and end dates”. Each of these options should be considered before you choose any of them.
Once you’ve made your selections, click the OK button to begin your error checking on all of your cells. After each error is identified, you can click the “Run” button and go over the checker and see what caused the error.
You can also run the checkers again for every error in your document using the same settings if you’d like. In order to stop your error checking in Excel, you’ll need to run the “Stop” option instead of the “Run” option. After you’ve identified the error that has caused the error, you can delete it or move on to the next error. Hopefully you’ve learned how to use the error checking in Excel in this manner to find and eliminate the errors that may cause problems with your workbook.
If you are still experiencing problems after running your error checking tool on your documents, then you may need to increase the amount of error checking you are performing. This is something that you should do after you’ve determined why your error checker is giving an error message.
Error checking can be very effective, but there are times when you can forget that you’re using it. When you are using this function, be sure that you always double check that the data in the file before you delete it. and be sure that you do not accidentally delete any important data.
For example, if you were using the checker in the Microsoft Word document that has an incorrect format, you should first double check that the file format is correct. and then you can move on to the next checker if you want.
Be sure to learn more about error checking in Excel. You can easily find out more about it by reading more articles. or doing research on the Internet. Once you have more information about error checking in Excel, you can use it more effectively.